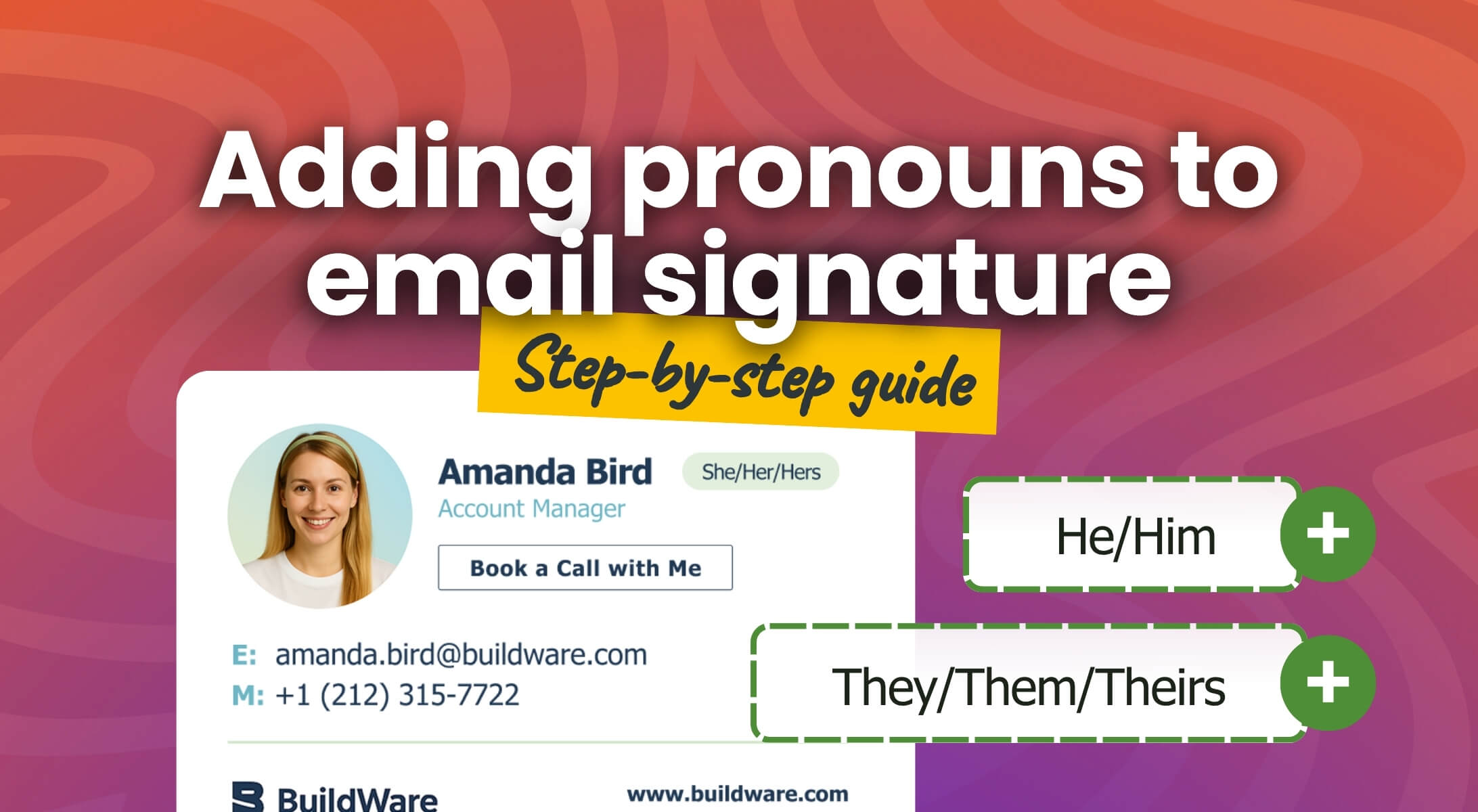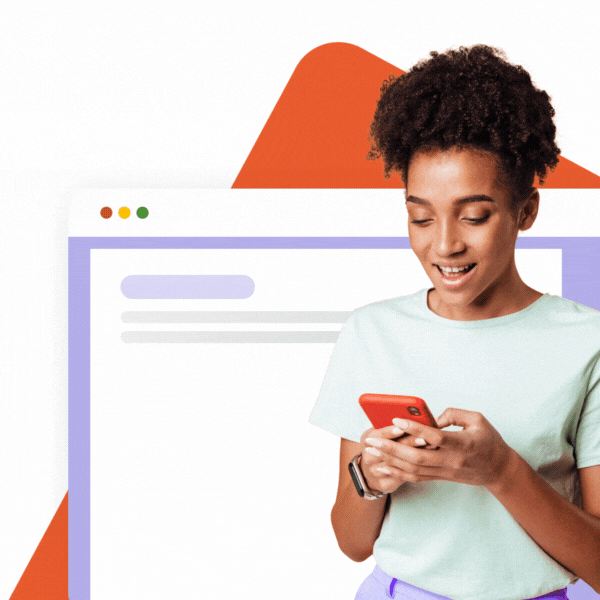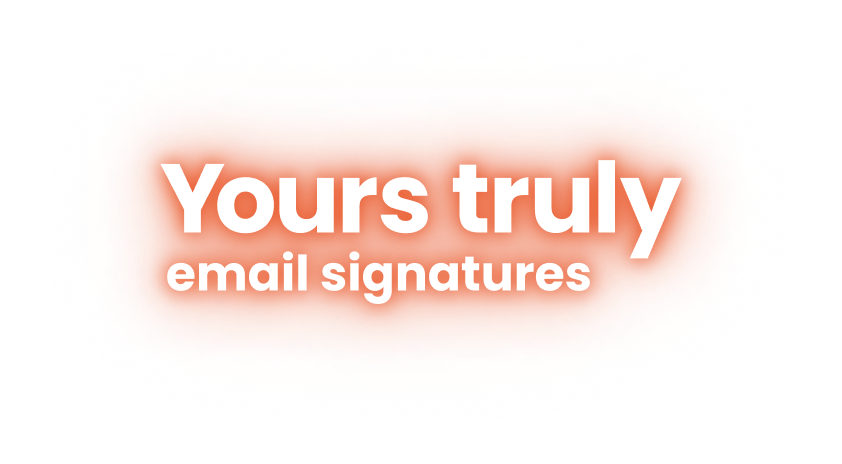How to add gender pronouns to email signature: Step-by-step guides
The best way to add pronouns to an email signature depends on how the signature was created and which email client you’re using. Here’s how to include pronouns in your email signature, based on the most common scenarios:
Adding pronouns in Gmail
If your email signature was pasted into Gmail’s built-in signature editor as custom HTML code (via Ctrl+C / Ctrl+V), please refer to the section What if my email signature was originally added into an email client (Gmail, Outlook) as HTML code?
However, if you created your signature directly in Gmail’s desktop signature editor, the easiest way to add your pronouns is as follows:
- Open Gmail on your desktop browser.
- Click the gear icon (⚙) in the top right and select See all settings.
- Scroll down to the Signature section.
- If you have multiple signatures, select the one you want to edit.
-
In the signature editor box, place your cursor where you’d like to add your pronouns and type them in – for example:
‘Pronouns: she/her’ or simply ‘she/her’ on a new line or next to your name. - Click Save Changes at the bottom of the page.
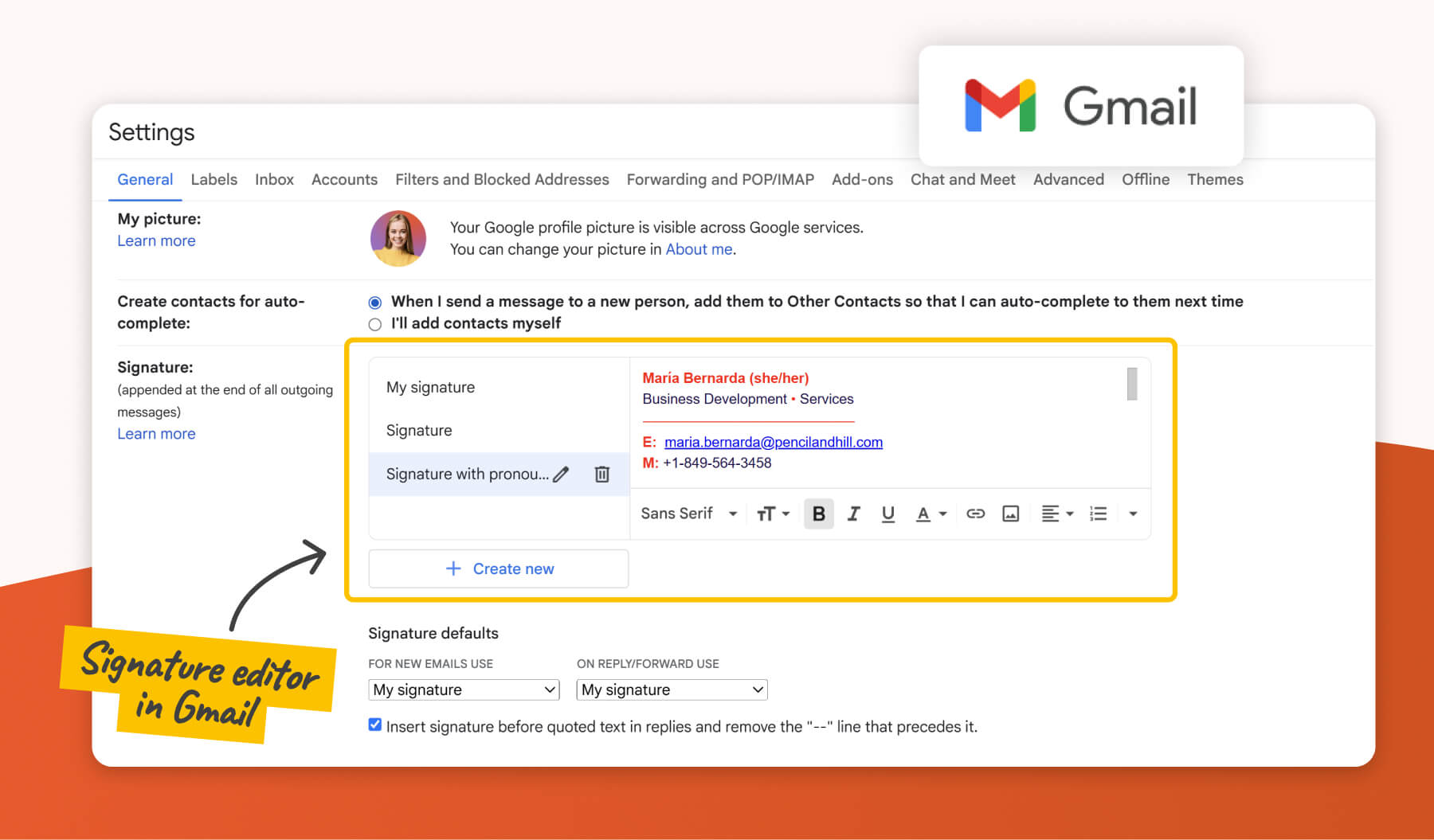
Adding pronouns to your mobile Gmail signature
If you’re using the Gmail mobile app and want to include your pronouns, there are two options depending on your setup:
- Your signature syncs with your desktop version – Simply add your pronouns in Gmail on desktop, and the updated signature will appear in your mobile app automatically.
- Alternatively, if a mobile-specific signature is turned on – go to Gmail app settings → your account → Mobile Signature and add the pronouns there. Keep in mind that you can disable the mobile-specific signature at any time to automatically sync your desktop signature.
For more detailed instructions, see our step-by-step tutorial: How to set up a Gmail mobile signature on Android and iPhone.
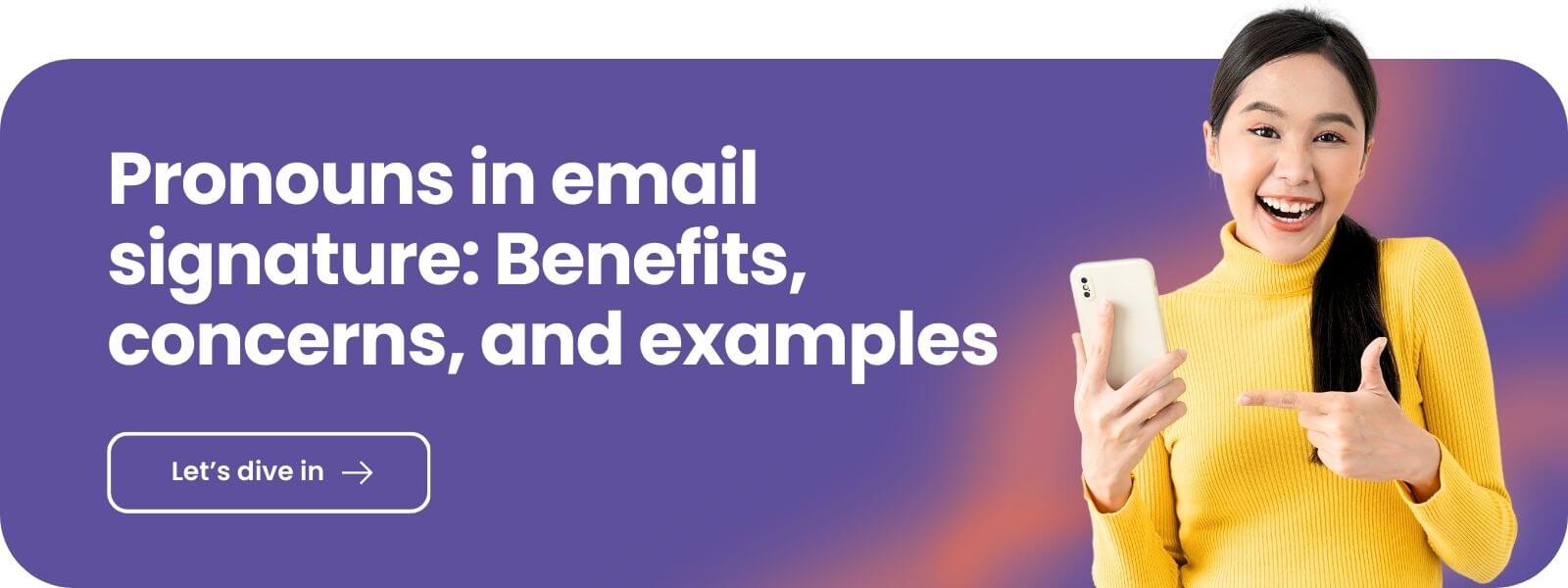
Adding pronouns in Outlook
If your email signature was pasted into Outlook’s built-in signature editor as custom HTML code (via Ctrl+C / Ctrl+V), please refer to the next section What if my email signature was originally added into an email client (Gmail, Outlook) as HTML code?
If you created your email signature directly in Outlook’s signature editor, follow one of the methods below, depending on which version of Outlook you use.
📝 Please note: These step-by-step guides are tailored for Outlook on Windows. If you’re using Outlook on iOS, macOS, or an older version of the app, you might see some differences in the layout and options.
A) Classic Outlook desktop app
- Open the Classic Outlook desktop app.
- Click on New Email.
- In the Message tab, click on the Signature icon → Signatures…
- Select the account and signature you wish to edit from the dropdown menu (if applicable).
- In the editor box, add your pronouns to your signature (e.g., ‘Pronouns: he/him’).
- Click Save to confirm your changes.
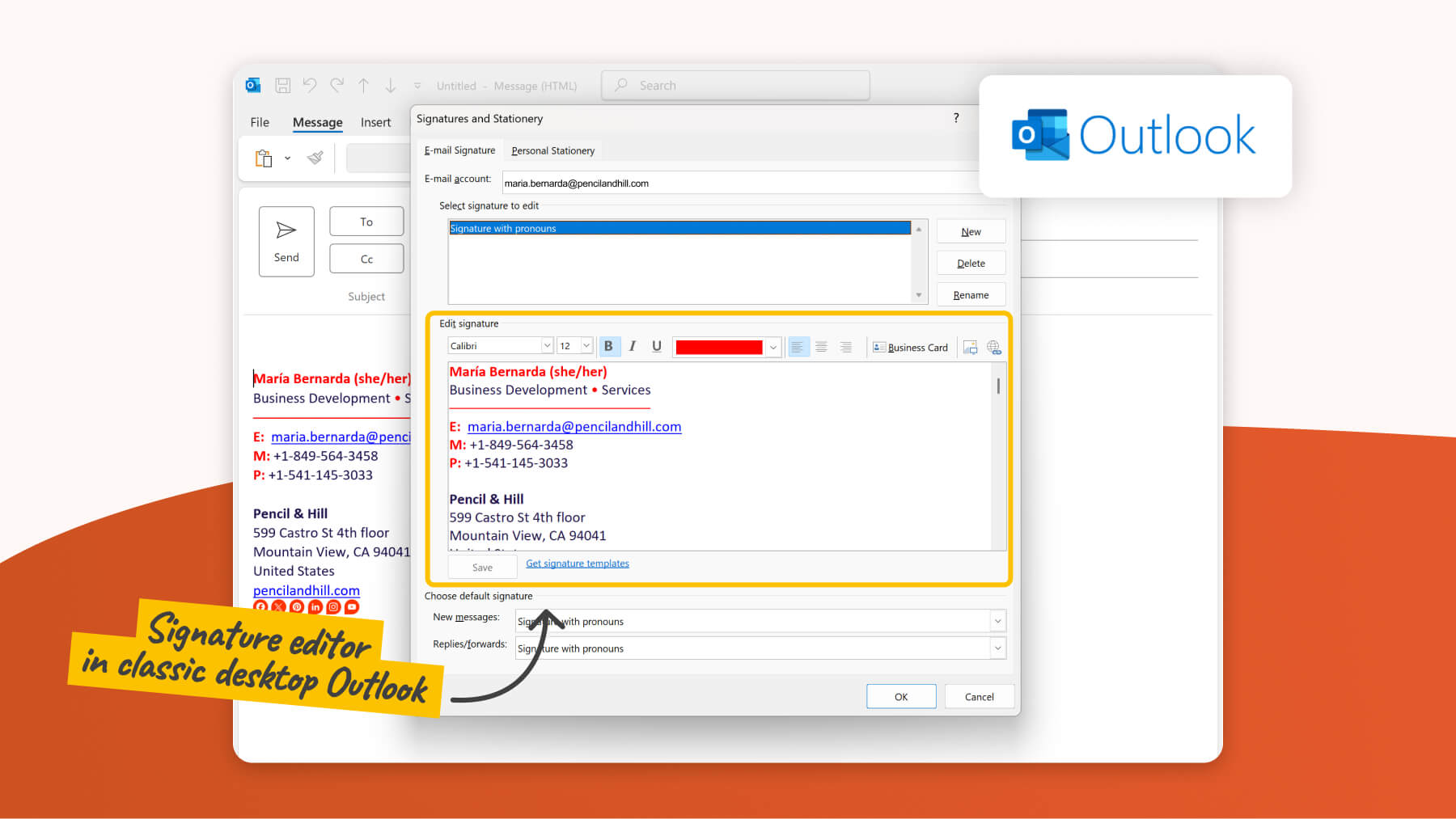
B) New Outlook desktop app or Outlook on the web (e.g., outlook.live.com)
- Open the New Outlook desktop app or the online Outlook in your web browser.
- Click the Settings gear icon (⚙) in the top-right corner.
- Select Account → Signatures.
- Select the account (only available in the Desktop New Outlook app) and signature you wish to edit from the dropdown menu (if applicable).
- In the editor box, add your pronouns to your signature (e.g., ‘Pronouns: he/him’).
- Click Save to confirm your changes.
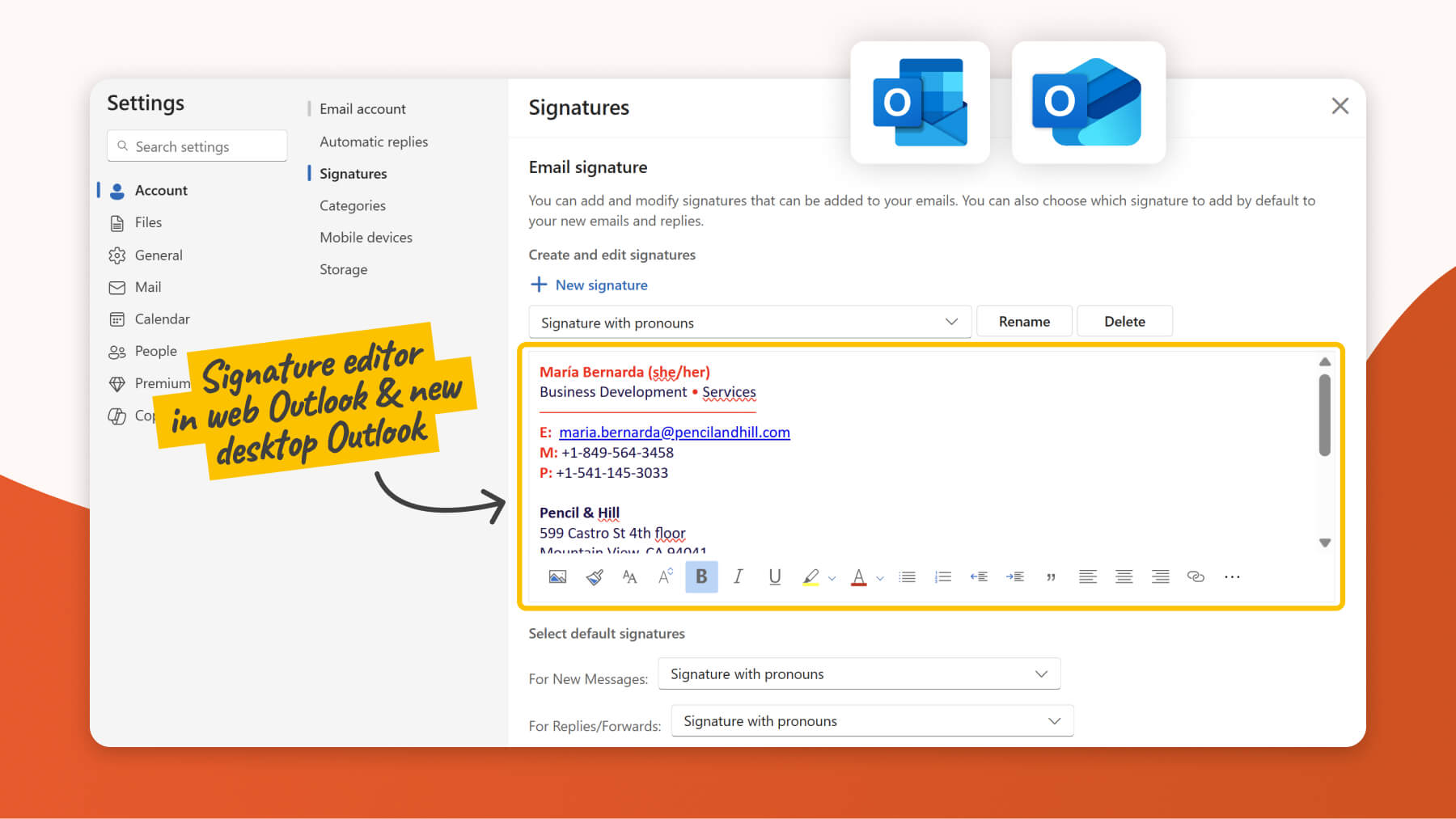
What if my email signature was originally added into an email client (Gmail, Outlook) as HTML code?
If your email signature was originally created as custom HTML code, the best practice is to make any updates, including adding your pronouns, directly in the source file:
- Open the original HTML file in your preferred code editor (e.g., VS Code, Notepad++).
- Insert your pronouns in the desired location.
- Save the file.
- Open the saved file in your web browser (e.g., Google Chrome, Safari).
- Select the entire signature layout (Ctrl+A), copy it (Ctrl+C), and paste it (Ctrl+V) into the signature editor of your email client (e.g., Gmail or Outlook).
It’s fine to make changes in the built-in editor, but it’s best practice to work with your original HTML file and keep it up to date. Editing the HTML source file also gives you more formatting flexibility than the built-in editors in Gmail or Outlook, especially for more complex layouts.
Adding pronouns when your email signature is managed externally (using a third-party app)
If your organization manages email signatures centrally using a third-party app (like SignatureSatori), your signature is likely automatically applied or updated, overriding the standard settings of your email client (e.g., Gmail, Outlook) – so editing your signature directly in the email client won’t work.
In such cases, there are usually two possible ways to include pronouns in your signature, depending on whether you have access to the management tool or not:
-
Log in to the signature management tool and update signature (if you have access): If you have personal access to the signature management tool’s dashboard, log in there to find and edit your signature template or profile details.
- Contact your administrator and request the change (if you don’t have access): More commonly, especially in larger organizations, you will need to contact your IT administrator or the department responsible for managing email signatures (often IT or HR). Inform them you wish to have the pronouns added, and they will make the necessary adjustments within the management tool.
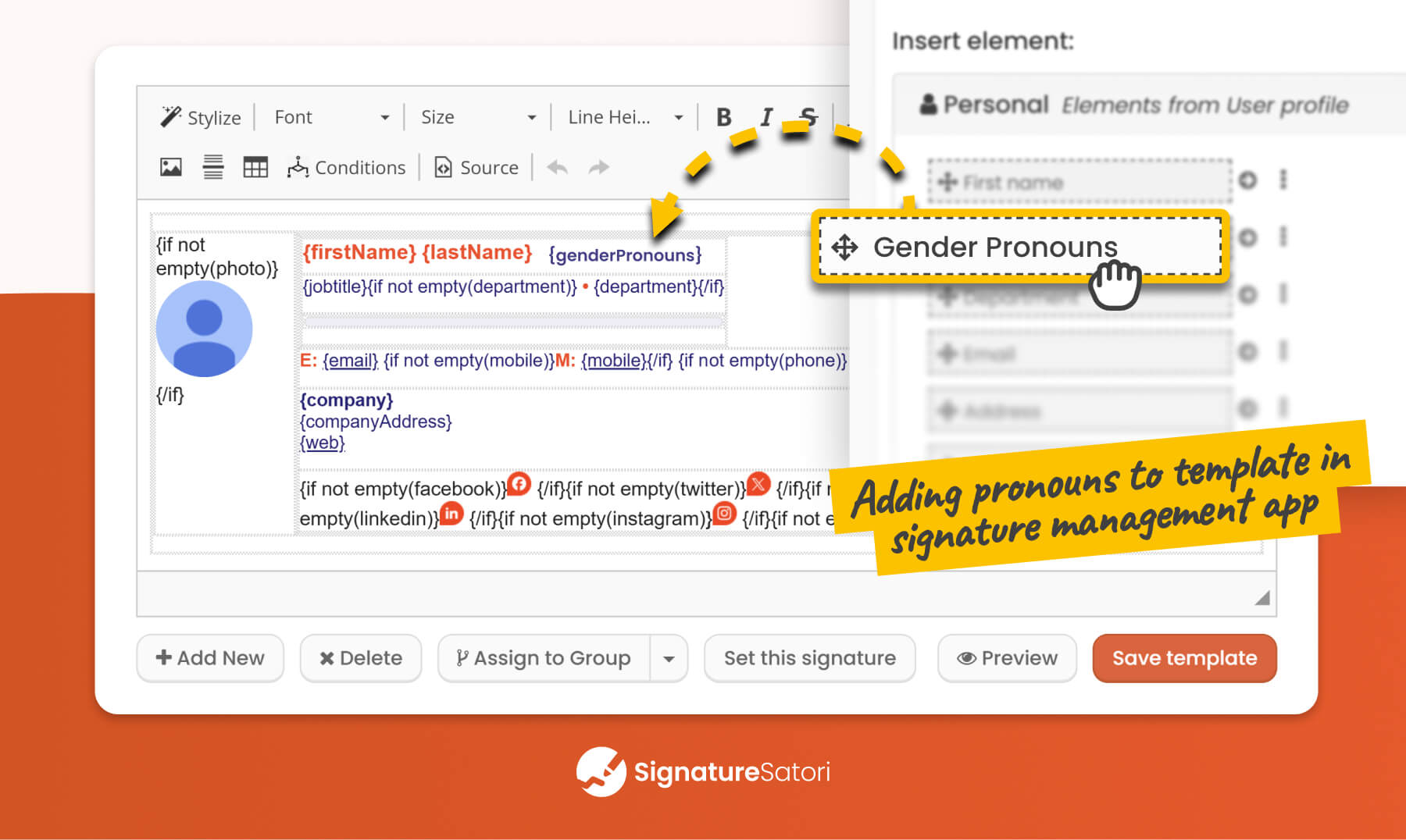
How to display pronouns in your email signature (the right way)
If you choose to include pronouns, deciding how to display pronouns effectively is key. You want them to be clearly visible, but not disruptive to your signature’s layout or design.
Here are the most common and professional ways to list pronouns in your email signature:
-
Next to your name:
Jane Doe (she/her)
-
On a separate line below your name or title:
Alex Smith
Pronouns: they/them
Marketing Manager
- Integrated subtly elsewhere in the signature block, for example, in the contact section.
The main goal is to put pronouns in email signature sections where they’re easily noticed by those looking for them, without overwhelming the visual hierarchy.
For real-life visual examples, see our next article: Examples of pronouns in email signature: Visual & placement tips.
Summary
In this article, we’ve covered several ways to add gender pronouns to your email signature, depending on how it was created and where it’s managed:
- If you use Gmail’s or Outlook’s built-in editor, you can easily add pronouns manually by editing your signature in the settings.
- If your signature was created as custom HTML code, it’s best to add the pronouns directly in the source file and reapply it to your email client.
- If your signature is centrally managed via a third-party tool, such as SignatureSatori, you’ll either need to update it directly in the tool or contact your IT/HR department, depending on your access level.
We’ve also shared tips on how to list pronouns professionally – whether next to your name, on a separate line, or integrated into the contact section.
FAQ
How to add pronouns to an email signature in Gmail?
To add pronouns to Gmail signature: open Gmail app on your desktop → go to Settings (gear icon ⚙) → See all settings → scroll to Signature section → select the signature you wish to edit (if you have more than one) → add pronouns to your signature in the editor box → Save Changes
If your company uses a third-party signature management tool (e.g., SignatureSatori), contact your IT or HR department to request changes.
How to add pronouns to an email signature in Outlook?
• New Outlook desktop app: Settings → Account → Signatures → select the account and the signature you wish to edit (if more signatures) → add pronouns → Save
• Outlook in web browser: Settings → Account → Signatures → select the signature you wish to edit (if more signatures) → add pronouns → Save
• Classic Outlook desktop app: New Email → Message tab → Signature → Signatures… → select the account and the signature you wish to edit (if more signatures) → add pronouns → Save
If your company signatures are managed centrally using a third-party app, you’ll need to reach out to your IT or HR department.
What are the pros and cons of adding pronouns to an email signature?
✅ Pros:
• Improves clarity in communication and reduces the chance of misgendering.
• Fosters inclusion and helps create a respectful work environment.
• Normalizes gender diversity and signals support for LGBTQ+ individuals.
• Shows empathy and self-awareness in professional interactions.
⚠️ Cons:
• Personal choice and privacy: Not everyone feels comfortable disclosing pronouns.
• Potential bias: Some individuals may face misunderstanding or discrimination.
• Cultural/contextual sensitivity: In some environments, adding pronouns might be seen as unnecessary or misunderstood.
For a deeper look at the topic, check out our main article about pronouns in email signatures.