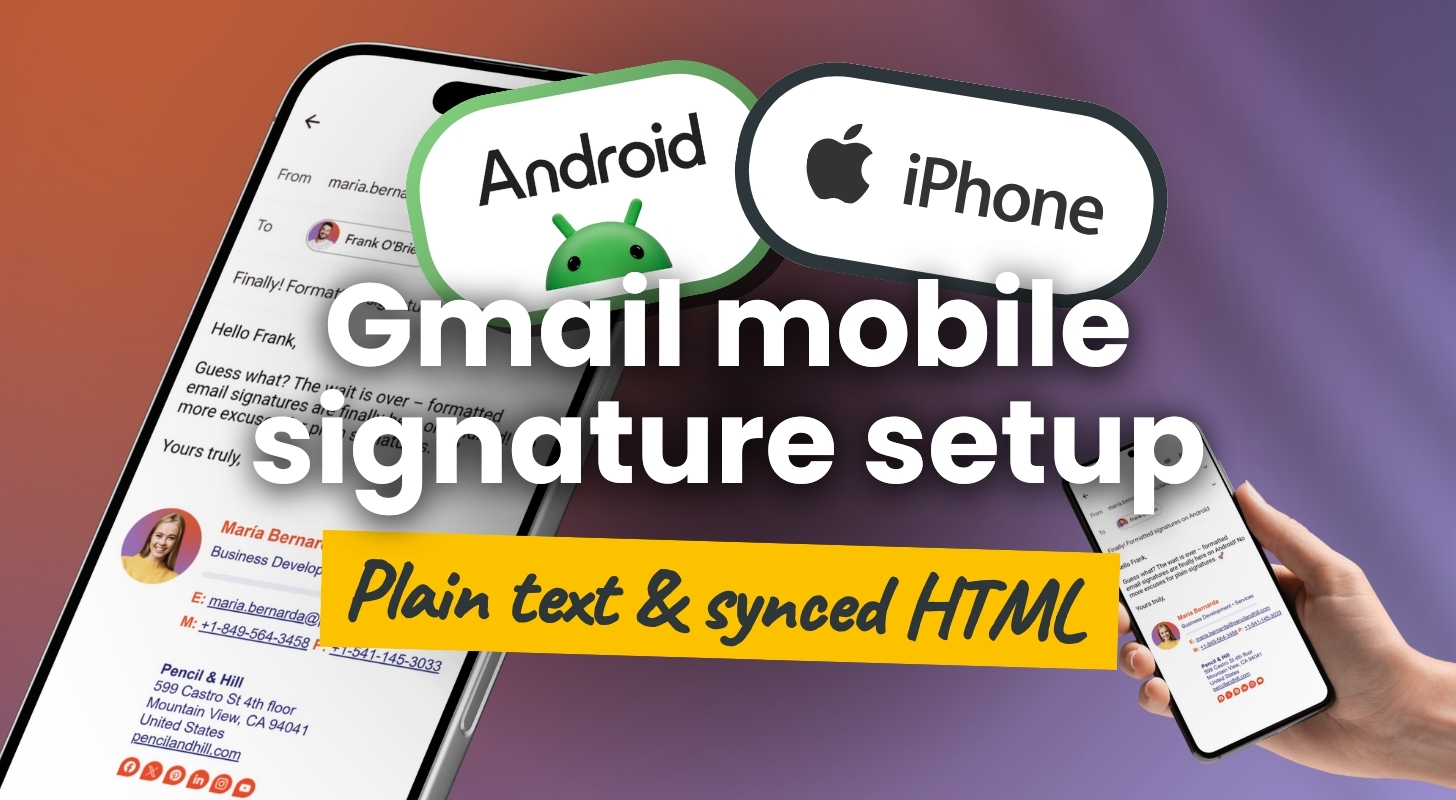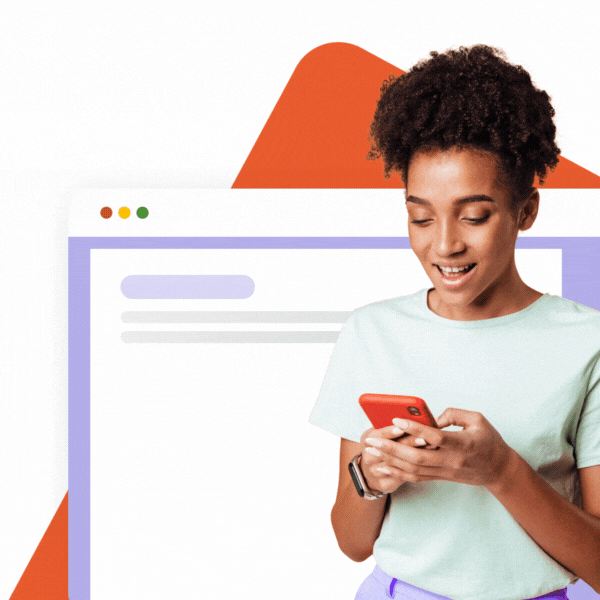A professional Gmail mobile signature makes your emails look polished and trustworthy. This article will guide you through crafting the perfect signature within the Gmail mobile app, exploring both the simplicity of basic text signatures and the impact of fully formatted ones synced from your desktop. In the Gmail mobile app, you have two ways to set up a signature – a basic text signature (set directly in the mobile app) and a fully formatted signature (set on desktop and synced automatically). Adding a signature to the Gmail app ensures consistency across all devices. You can see Gmail mobile signature examples later in this article.
1. The Basic Plain Text Signature: Direct Gmail Mobile Signature Setup
Changing Gmail Signature on iPhone 🍏 – Step by Step
- Open Gmail mobile app in your phone → Make sure you’re logged into the correct account → Go to Menu → Scroll down to Settings → Go to Signature Settings → Switch Mobile signature ON
- Type your signature (only plain text is allowed).
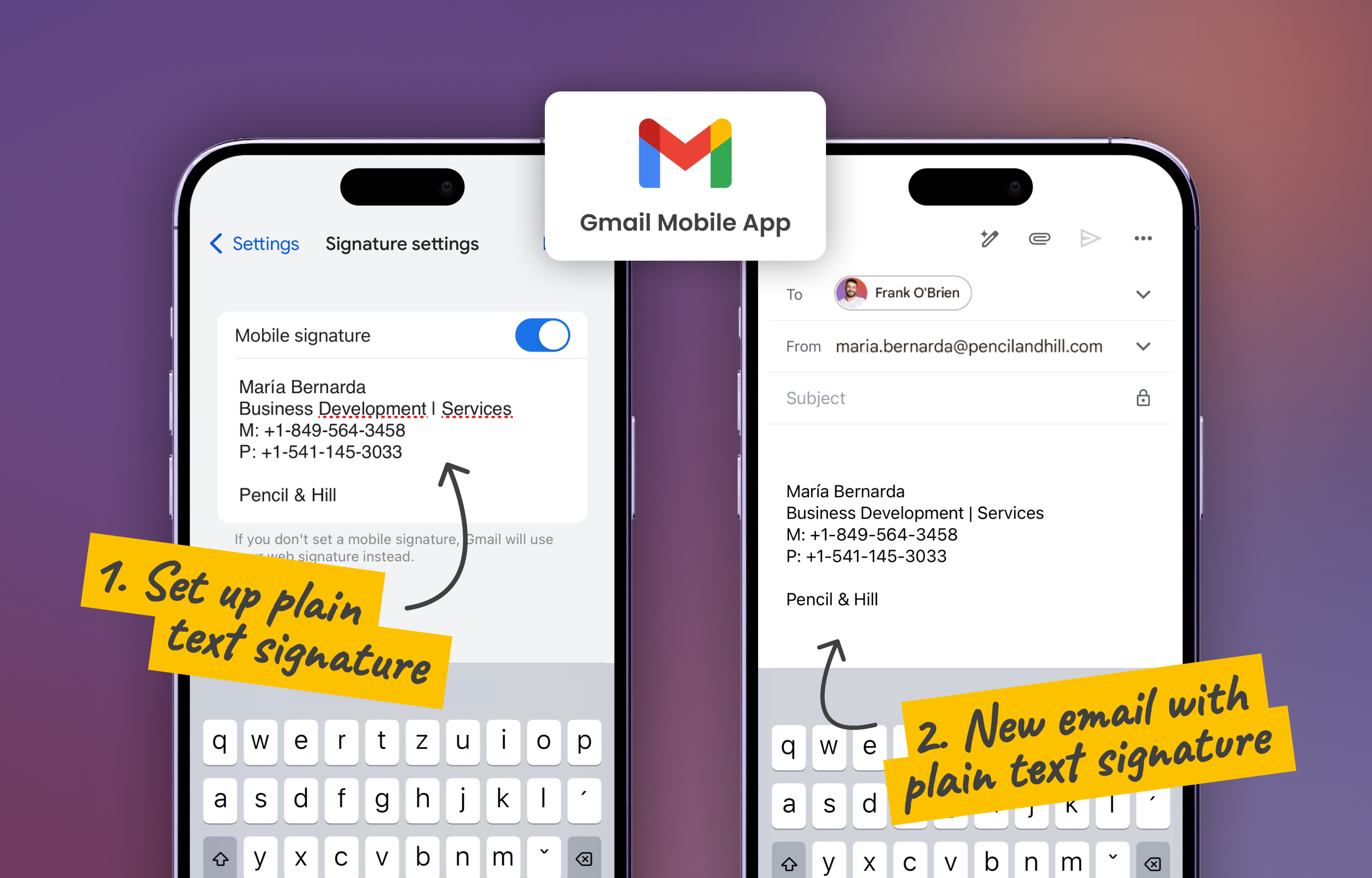
Changing Gmail Signature on Android 🤖 – Step by Step
- Open your Gmail mobile app → Go to Settings → Select your account → Scroll down and tap on Mobile signature
- Type your signature (only plain text is allowed).
Why Setting Up a Signature in Gmail Mobile App Is Not Ideal
Setting up your email signature in Gmail mobile app presents significant limitations. You’re limited to plain text, stripping away the visual impact of images, logos, and clickable links. This lack of formatting can diminish the professional appearance you might be aiming for.
2. Formatted (HTML) Signatures: Create Your Signature on Desktop and Sync It Automatically to Gmail Mobile App
The Gmail mobile app does support HTML signatures (Android introduced this feature in March 2025), but you need to set them up on a desktop first. Once created, the signature automatically appears on mobile when sending emails. However, if you’ve set a mobile-specific signature in the past, that one will be used instead. In that case, here is how to change the signature in Gmail on iPhone and Android.
Why Using an HTML Email Signature in Gmail Mobile App Is the Best Solution
Using an HTML signature in the Gmail mobile app offers flexibility and professionalism. You can include links, clickable images, social media icons, and banners. Now, when the Gmail mobile signature function fully supports HTML sync from the desktop, it would be a sin not to take advantage of it.
If you’re using HTML signatures across your organization and want to minimize user data inconsistencies, reduce manual updates, and ensure brand consistency, use a signature management tool (like SignatureSatori). It keeps the signature appearance and user data up-to-date on every device – including mobile.
How to Create an Email Signature on Your Gmail Desktop Version
As explained earlier in this article, if you have a working email signature on your Gmail desktop version, it will be automatically synchronized with your Gmail mobile app. There are several ways to create a professional email signature on a desktop:
1. Use the Built-In Signature Editor in Gmail (Basic Option)
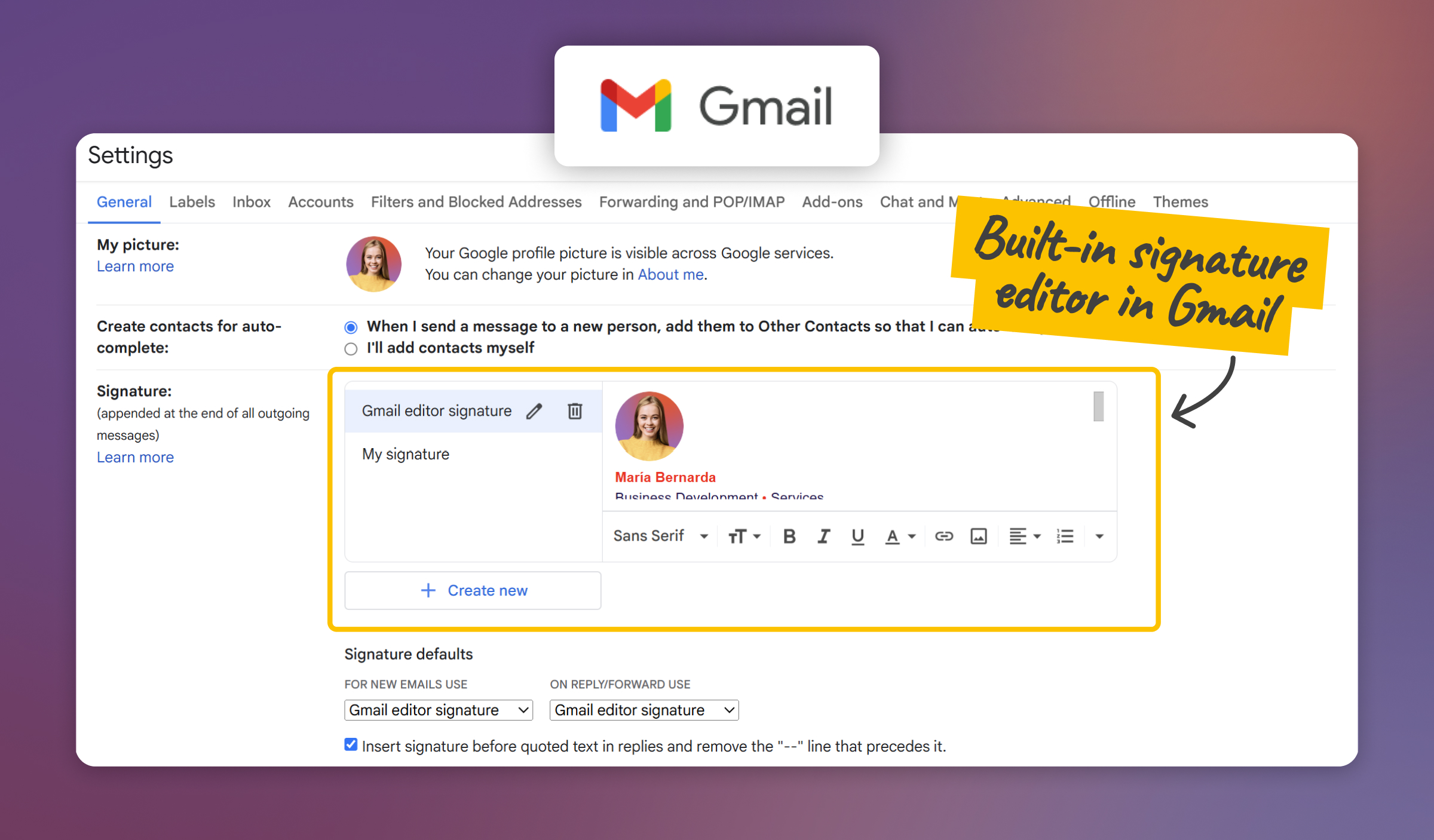
Gmail allows you to create a simple formatted signature directly in its settings. Here is the step-by-step guide:
- Open Gmail on your desktop.
- Click the gear icon (⚙) → See all settings.
- Scroll to the Signature section.
- Click Create new and enter your signature.
- Use the toolbar to add bold/italic text, links, and images.
- Click Save Changes.
✅ simple and quick
❌ limited customization, no advanced formatting
2. Create an HTML Signature Manually (Advanced Option)
If you want more control over design, you can create your own custom-made HTML signature using:
- A text editor (e.g., Notepad++, Sublime Text, Windows Notepad).
- A designer or developer who can create a custom-coded signature for you.
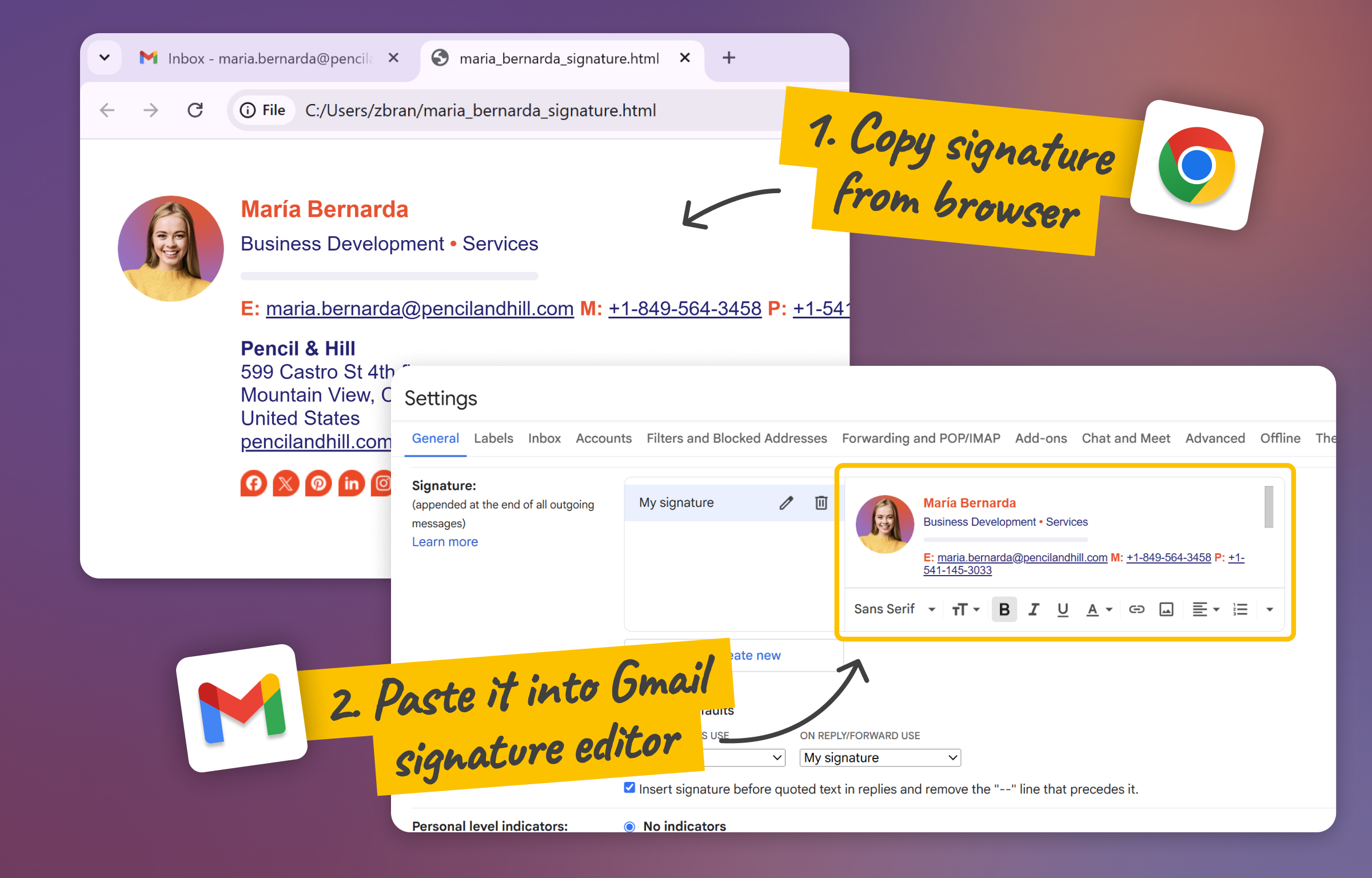
How to add your custom-coded HTML email signature to Gmail:
- Open the HTML file in a web browser (Chrome, Edge, Firefox, etc.).
- Select the fully rendered signature with your mouse (not the raw HTML code).
- Copy the signature (Ctrl+C / Cmd+C).
- Open Gmail’s signature settings (see above in Gmail’s built-in signature editor) and paste (Ctrl+V / Cmd+V) it into the Gmail signature editor.
- Save changes.
✅ full control over design
❌ requires manual updates and knowledge of HTML
❌ unable to paste the raw HTML code directly to the Gmail
❌ difficult process
3. Use a Professional Signature Generator (Recommended)
Having a professional signature generator is the easiest and most efficient way. Think of it as a user-friendly tool that guides you through the process: you simply input details about your company or synchronize it with Google Workspace, choose a design that suits your style, add your social media links and branding and that’s it – you have your signature all set!
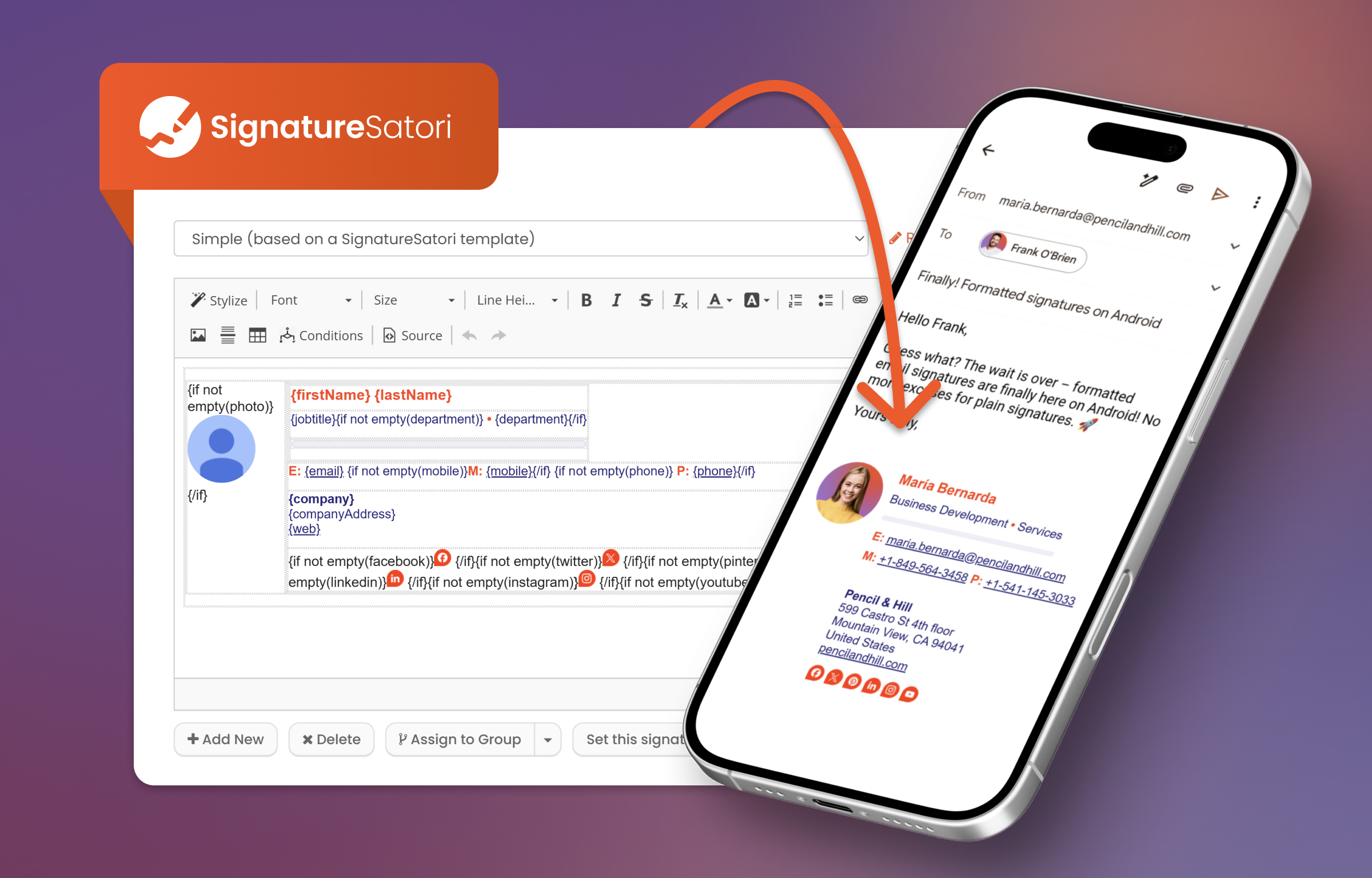
For the best results, use a signature management tool like SignatureSatori.
SignatureSatori eliminates the need for coding, enabling you to create professional email signatures without any HTML knowledge. It supports the inclusion of logos, banners, clickable links, and social media icons, enhancing your brand presence. The platform offers ready-made templates, ensuring a polished and consistent look across all communications. It guarantees consistency and provides the convenience of updating data every day.
✅ no coding required, simple drag-and-drop editor
✅ same Gmail signature on mobile and desktop
✅ consistent branding
✅ provides templates
✅ automatic data synchronization
Gmail Mobile Signature Examples
When creating a Gmail mobile signature, it’s essential to keep it simple yet professional. For basic details, use plain text in your Gmail mobile app. For more complex, branded signatures, consider using an HTML signature synced from your desktop. Here are a few examples for inspiration.
Example of the Plain Text Signature Set Up in Gmail Mobile App
Yours truly,
Liam O’Connor
Client Success Lead
Email: [email protected]
Mobile: +1 (212) 555-2881
www.buildware.com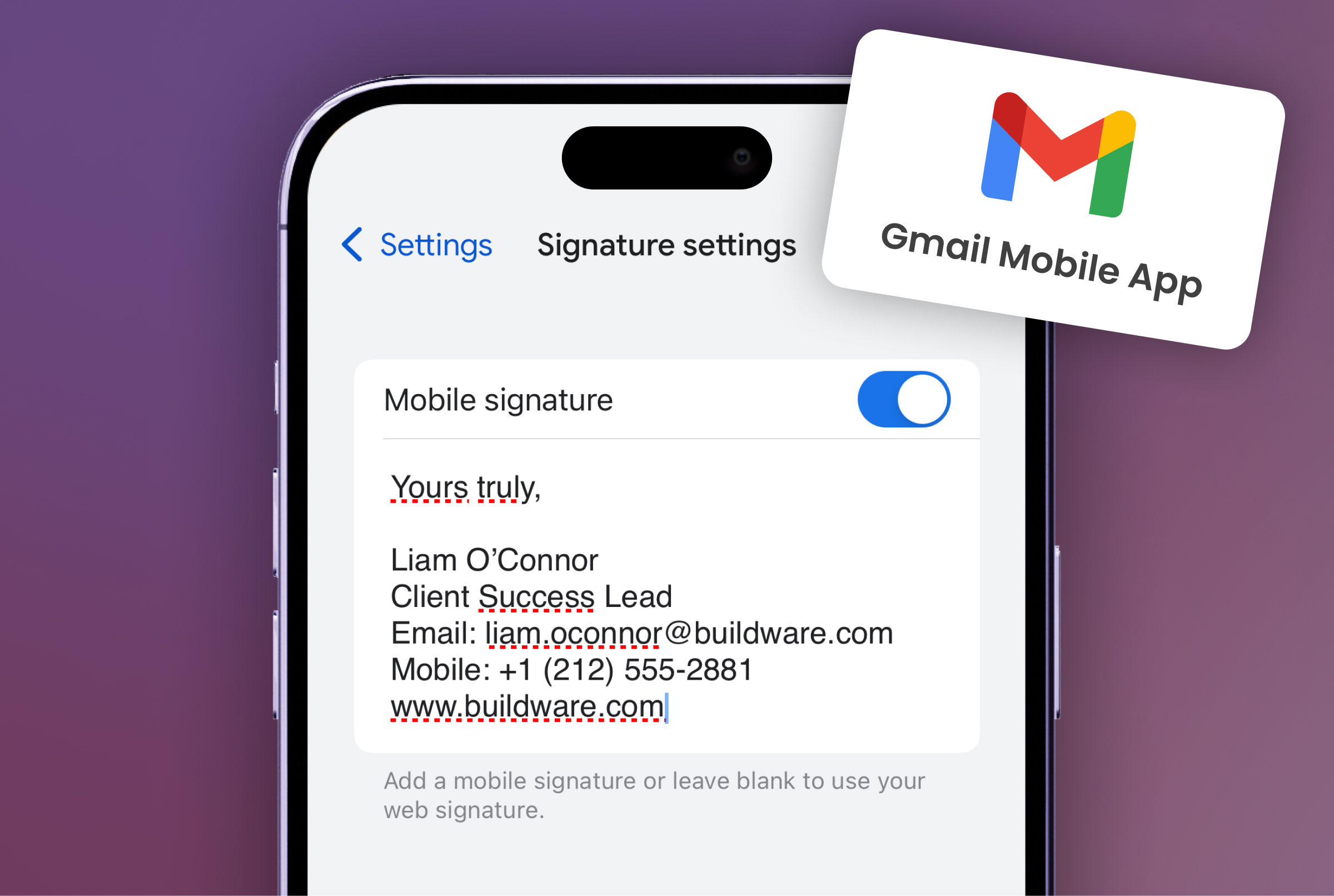
Example of the Mobile HTML Signature Synced from Your Desktop
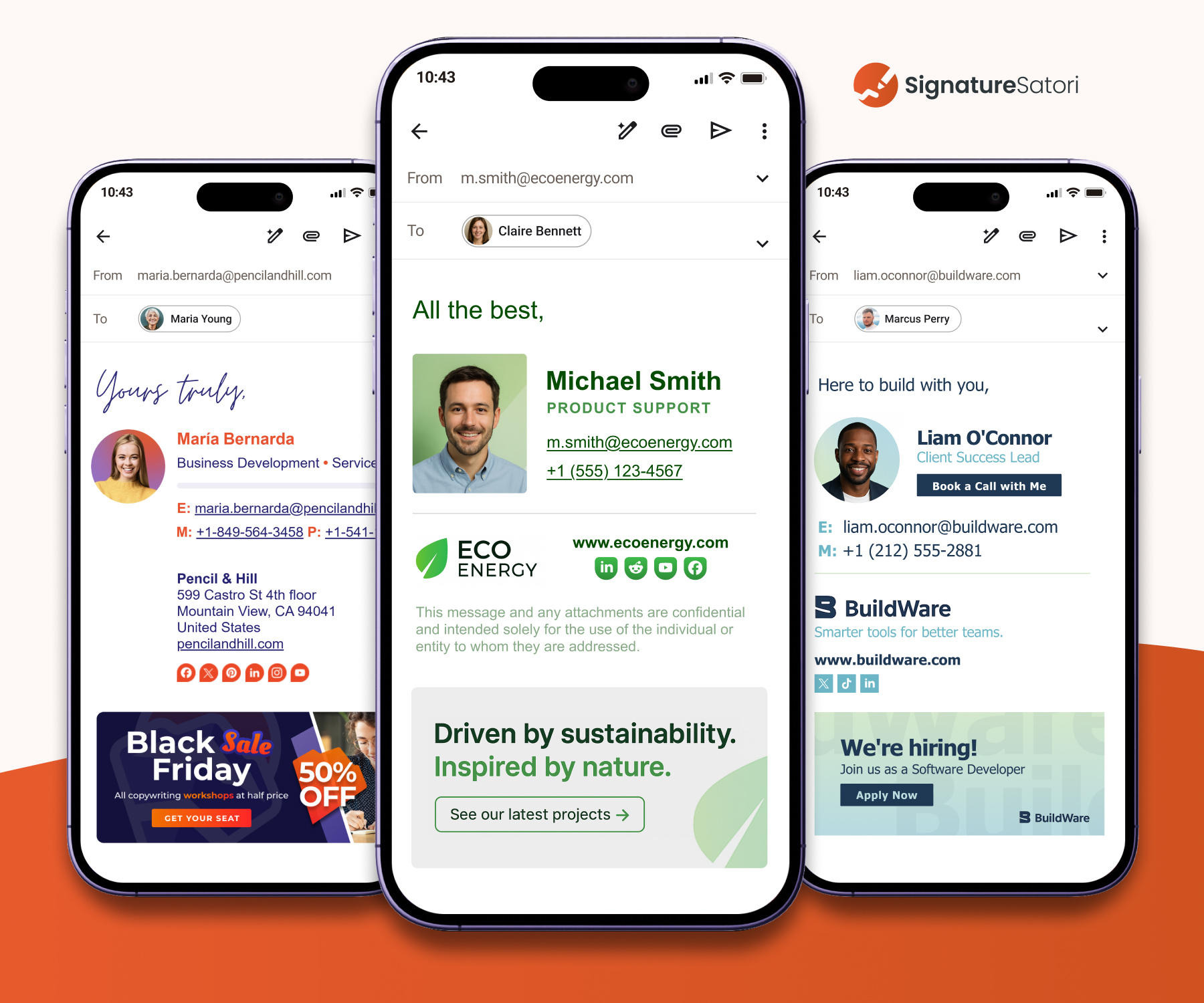
Conclusion
Adding a signature directly in the Gmail mobile app gives you only a basic text option. For a more professional look, it’s better to create a formatted HTML signature on your desktop and let it sync automatically. Manual HTML creation is possible for advanced users, but for most people, an email signature generator like SignatureSatori is the best solution. It guarantees a branded, consistent, and fully formatted email signature across all devices. Whether you need a signature for iPhone or Android, syncing it from your desktop using a generator is the most effective approach.
👉 Try SignatureSatori today and make sure your email signature looks professional on any device!
FAQ
Can I change my Gmail signature on iPhone without affecting desktop?
Yes, you can change your email signature on your iPhone without affecting the desktop version. However, on mobile, you can only edit or set a plain text signature. The HTML signature synced from your desktop cannot be modified from the mobile app. This means you can create a mobile-specific text signature, but it won’t affect the desktop’s HTML signature. Click here for a step-by-step guide.
How to change the email signature directly in Gmail on Android or iPhone?
On Android:
1. Open the Gmail app on your Android device.
2. Tap the Menu icon (three horizontal lines) in the top-left corner.
3. Scroll down and tap Settings.
4. Choose the email account you want to set the signature for.
5. Scroll down to Mobile Signature and toggle it ON.
6. Type your desired plain text signature.
7. Tap Save to confirm.
On iPhone:
1. Open the Gmail app on your iPhone.
2. Tap the Menu icon (three horizontal lines) in the top-left corner.
3. Scroll down and tap Settings.
4. Select the account you want to set the signature for.
5. Scroll to Signature Settings and toggle the Mobile Signature option to ON.
6. Enter your plain text signature (HTML is not supported).
7. Tap Save to finish.
Does Gmail mobile signature sync immediately after changes?
Yes, once you set up an HTML signature on your desktop, it will sync to your mobile app automatically, typically within a few minutes. However, if you modify the signature directly in the mobile app, those changes will only apply to your mobile device.